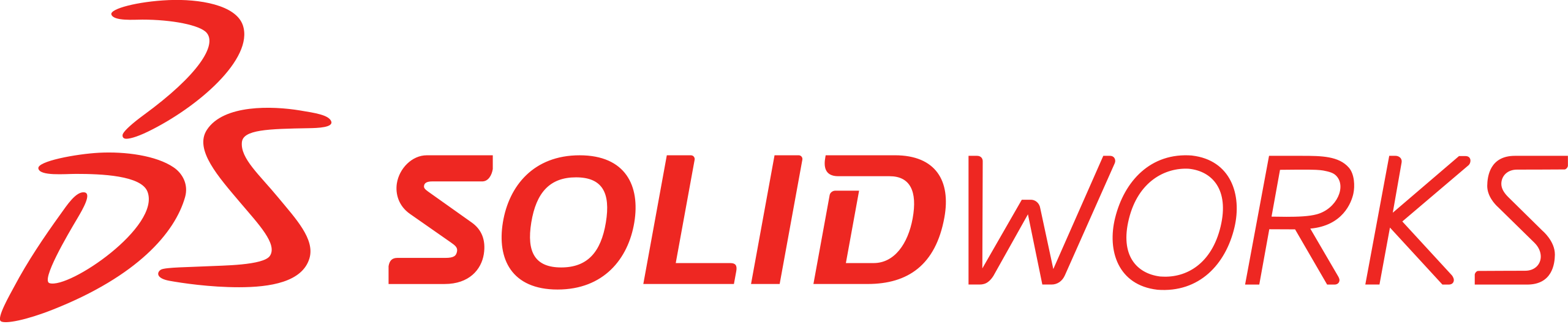The management of serial number-based licenses or keeping track of a variety of software has been an issue for many organisations. The 3DEXPERIENCE platform provides a range of capabilities to bring your teams onto a single system to design, simulate, manufacture,...
Getting Started with SOLIDWORKS
Help/Support
Getting Started with 3DEXPERIENCE
Connecting with your team remotely is important now more than ever. With Dassault Systèmes 3DEXPERIENCE platform, you have access to these very tools. In this blog, we’ll cover some tips for getting started with 3DEXPERIENCE.Setting up your 3DEXPERIENCE Platform...
Getting up and running with SOLIDWORKS can be a bit daunting for a new user. In this blog, we will look at installing SOLIDWORKS Desktop, accessing updates, and accessing training. These are essential first steps to ensure your products get out the door on time!
NOTE: This blog will be referencing standalone licenses, not Network or 3DEXPERIENCE SOLIDWORKS licenses.
3DEXPERIENCE SOLIDWORKS offers various ease of admin functionalities, such as named-user licensing and simplified installation/update processes.
How to Install SOLIDWORKS
First things first, before even installing SOLIDWORKS, you will want to ensure you have compatible and sufficient hardware. Be sure to compare your system specs to the SOLIDWORKS System Requirements!
To start your SOLIDWORKS installation, you will need to access the SOLIDWORKS Downloads Center. Log in using your 3DEXPERIENCE ID and if you do not have one, select the option to create a new one. If you previously had a SOLIDWORKS ID, you can use this to sign in, as this has been migrated to a 3DEXPERIENCE ID.
NOTE: If you are unable to access the SOLIDWORKS Downloads Center, this may be due to your account not being associated with your company in DSx Client Care & Order. In this case, please contact your VAR and they will be able to resolve this access for you.
Once you have signed in, select the version year you would like to install and click on the ‘SOLIDWORKS Products’ link for the desired service pack.
The current year and three years previous will be available in the Downloads center. If a version beyond this is needed, please contact your VAR.
After you confirm the SOLIDWORKS License Agreement you will have the ability to download the SolidWorksSetup.exe. Launch this once it has finished downloading and unzip the contents. This will automatically prompt the launch of the SOLIDWORKS Installation Manager. From which, you can select the ‘Install on this computer’ option and continue.
In the next step, you will want to select the products you would like installed and you will have to enter their respective serial numbers.
Once entered, continue to the Summary page, on which, you will have four different categories you can tweak by selecting the ‘Change’ link with a pencil icon next to it.
Products
Inside the Products section, you can select products you would like to have installed (or deselect products you are not concerned with having installed). This will affect your overall download size and speed of your installation. Products can always be added later.
IMAGE
Download Options
Inside the Download Options section, you can choose if you would like to download and install, download the installation material only, or choose to install the installation material you may already have available on your device. In addition to this, you can choose where you would like to download the files to.
Installation Location
In the Installation Location section, you can choose the Installation Directory for SOLIDWORKS. As a default, this will be C:\Program Files\SOLIDWORKS Corp. If you are planning on having multiple version years of SOLIDWORKS installed at the same, it is good practice to add the year in parentheses after SOLIDWORKS Corp. i.e. C:\Program Files\SOLIDWORKS Corp (2022). This will help differentiate the installation material for the different versions. This is unnecessary if you plan on updating your current installation as you move to new updates.
Toolbox/Hole Wizard Options
In the Toolbox/Hole Wizard Options section, you will have the option to create a new toolbox or use an existing toolbox if available. You can also upgrade a copy of your toolbox if you have a previous version year already installed.
Like the installation path, it can be good to add the version year in parentheses if you plan on having multiple version years installed simultaneously.
NOTE: Toolbox is only available for SOLIDWORKS Professional and Premium users.
Once you have all of these sections set up as you’d like, accept the terms of SOLIDWORKS and select ‘Download and Install’.
Once this installation has completed, launch SOLIDWORKS from your desktop shortcut or Windows search. This will prompt the SOLIDWORKS Product Activation, in which, you can select ‘I want to activate my SOLIDWORKS product now’.
On the next page, select which products you would like to activate on this device. It is recommended to utilize the ‘Automatically over the Internet’ activation option. You can then enter your email and select next to proceed with the activation.
SOLIDWORKS is now installed on your device and ready to go!
NOTE: If you receive a message when trying to activate your license stating that your license is expired or the activation count is exceeded, please reach out to your VAR to further evaluate what is causing this.
How to Update SOLIDWORKS
There are a couple ways to update your current installation. By far the easiest way is to use the ‘Check for Updates’ option from the SOLIDWORKS help dropdown (small question mark drop down in top-right corner of SOLIDWORKS).
This tool will allow you to choose which version year and service pack to move to.
Once you have selected the desired version to upgrade to, the installation manager will open, and you will carry through the steps described in the beginning of this guide. After confirming the serial numbers, you will have the option to create a new installation or update the current installation.
Alternatively, the updated service pack or version year installation material can be downloaded as described for the initial installation and upon running the setup.exe you will be presented with the same option to create a new installation or upgrade an existing installation. This is especially useful for computers that do not have connection to an internet connection as the installation material can be provided via flash drive.