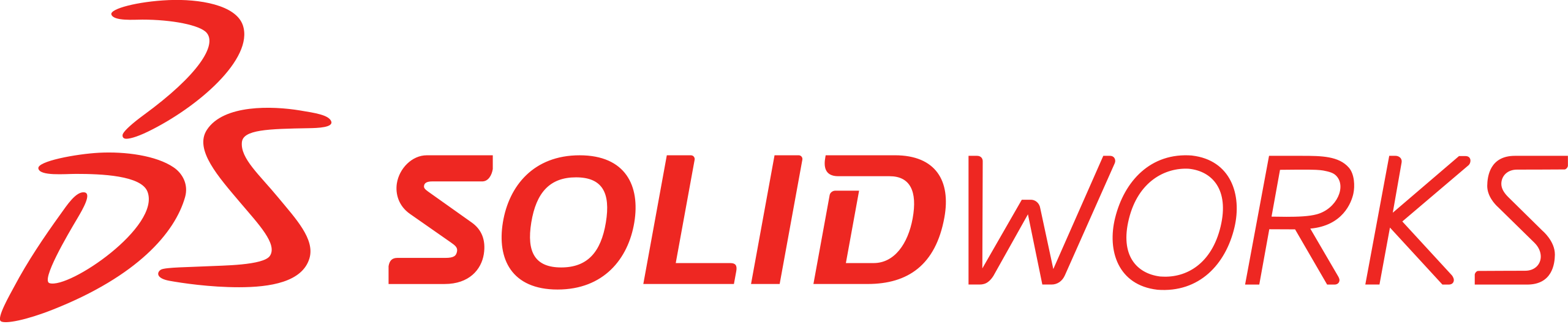Connecting with your team remotely is important now more than ever. With Dassault Systèmes 3DEXPERIENCE platform, you have access to these very tools. In this blog, we’ll cover some tips for getting started with 3DEXPERIENCE.Setting up your 3DEXPERIENCE Platform...
3DEXPERIENCE: Assigning Users
Help/Support
Getting Started with SOLIDWORKS
Getting up and running with SOLIDWORKS can be a bit daunting for a new user. In this blog, we will look at installing SOLIDWORKS Desktop, accessing updates, and accessing training. These are essential first steps to ensure your products get out the door on time! NOTE:...
The management of serial number-based licenses or keeping track of a variety of software has been an issue for many organisations. The 3DEXPERIENCE platform provides a range of capabilities to bring your teams onto a single system to design, simulate, manufacture, manage, and more.
How to Access the 3DEXPERIENCE Members Management
The Members Management is an app on 3DEXPERIENCE that provides users with Administrator rights access to manage the users and their assigned roles on the platform. You can think of a role like a license; a set of software capabilities assigned to a given user.
Once you’ve logged in to 3DEXPERIENCE, there are a number of different ways that you can access this area.
Accessing the Members Management from Your App List
Open the 3DCompass in the upper left corner of your window (blue circle with a play button)
Use the search button and search ‘Members Management’
Click on the Members Management app to launch it
NOTE: If you are not seeing this app, you may not be a platform administrator. Either contact another administrator if available to confirm, or contact us for support.
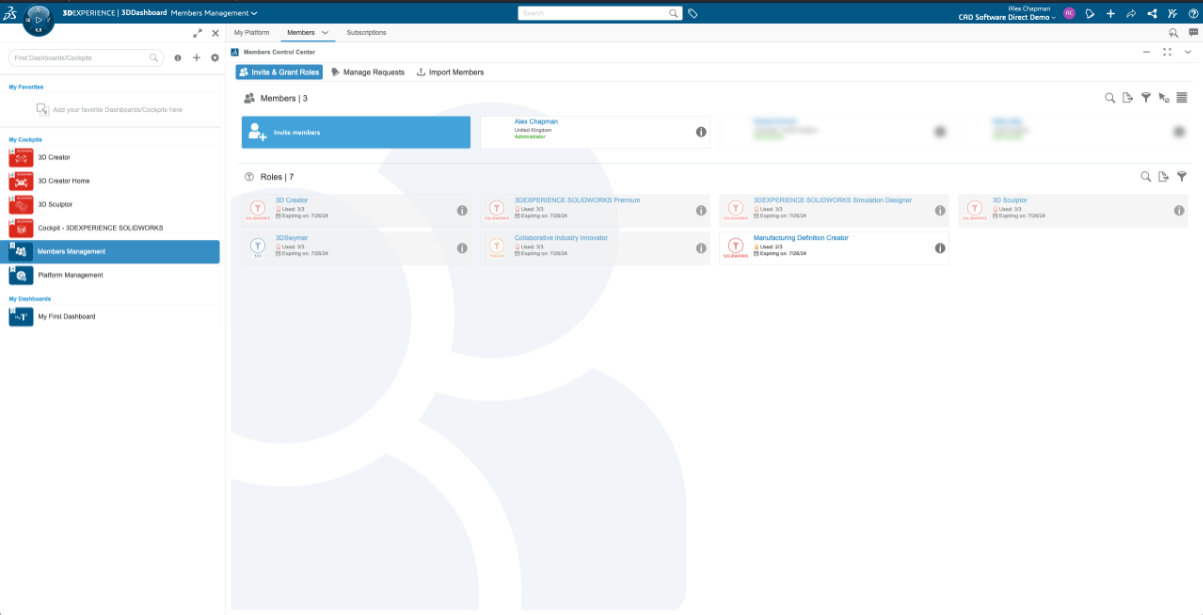
Accessing the Members Management from Your Administrator Dashboards
Open your dashboard list.
Under the ‘My Cockpits’ section, select either the Members Management or Platform Management dashboards
NOTE: If you are not seeing this, you may not be a platform administrator. Either contact another administrator if available to confirm, or contact us for support.
Navigate to the Members tab
NOTE: You will have access to the same capabilities on either dashboard
How to Invite New Members to 3DEXPERIENCE
Now that you’ve accessed Members Management, you can proceed with inviting new users. On the ‘Invite & Grant Roles’ tab, there are two sections, Members and Roles. Select the ‘Invite members’ to start your invitation.
NOTE: Once a role is assigned to a user, it will be tied to that user for 30 days before it can be released and assigned to another user.
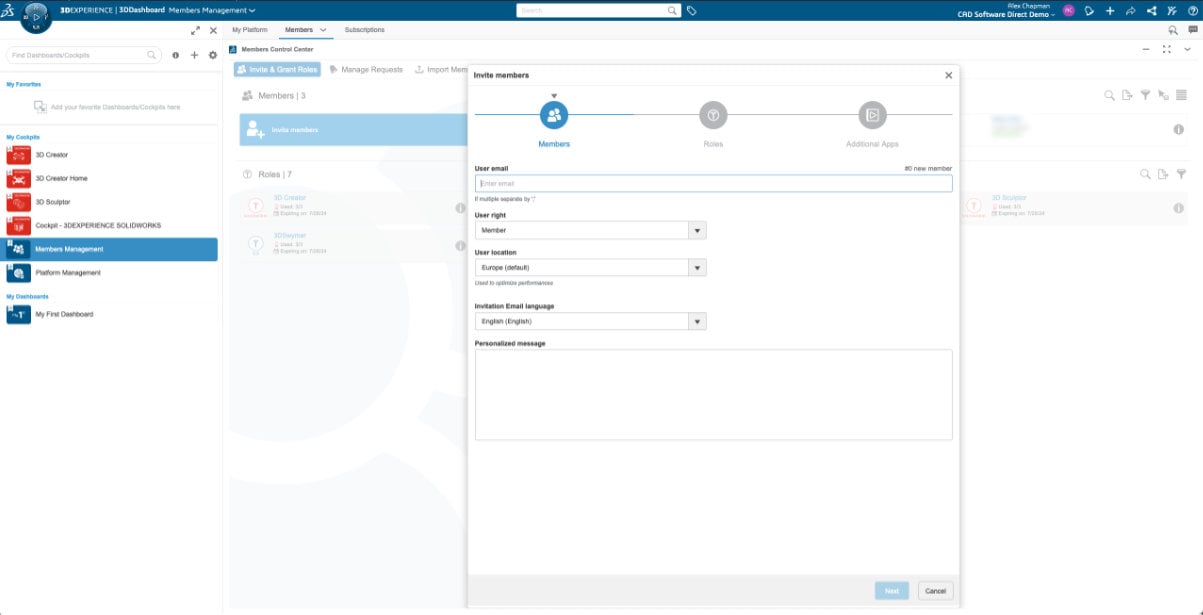
There are three stages to the invitation; members, roles, and additional apps. These are described in more detail below.
Members
This tab will allow you to specify who you would like to invite and some of the settings you would like applied to their account.
User email: Enter the email address of the user(s) you would like to add to your platform.
User right: Select what level of permissions you would like the user(s) to have.
Member: Allows the user to create and access granted Collaborative Spaces
Administrator: Allows the user to change platform-wide settings and manage role assignment
External: Allows the user only to access granted Collaborative Spaces and Communities
User location: This will define which server is closest to that user and will use that as a default to optimise performance
NOTE: If you select a location different than the default, this will result in replication between different servers and therefore, increased data usage
Invitation Email language: Select the language you would like the user’s email to be delivered in
Personalised message: Add a personal message that will be included in the invite, such as what the user has been assigned or instructions on how to get started
Roles
This tab will allow you to choose what roles (licenses) you would like to assign to the users added to the previous tab. This will apply the same roles to all users being invited with this invite. Once you access this page, you can select the checkbox next to any of the roles you would like to assign. If any prerequisites are needed, it will warn you that these will be assigned too.
NOTE: 3DSwymer is a prerequisite for all users.
You can hover over the small battery symbol to the right of any given role to get a quick preview of how many accesses you have and how many of them are already assigned.
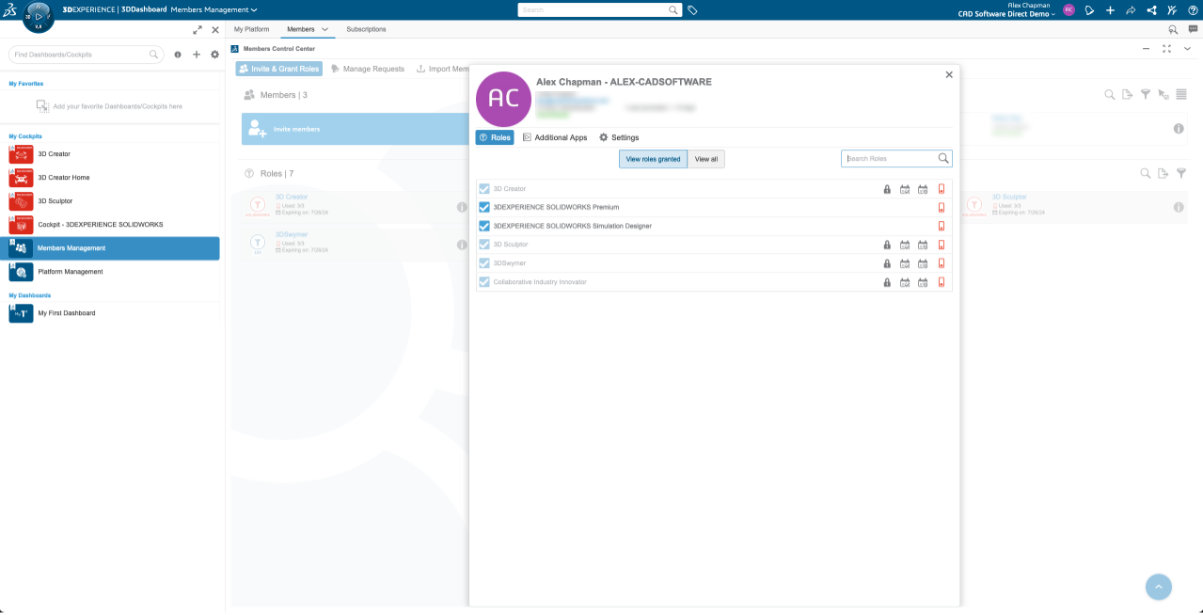
If you do not have any available, you can contact us to add more or unassign from someone that already has it assigned.
Additional Apps
This section may contain apps such as SOLIDWORKS Add-in. This provides optional apps that may not be applicable to all users. The SOLIDWORKS Add-in, for example, provides users that have SOLIDWORKS but do not have Collaborative Designer for SOLIDWORKS access to basic collaboration tools, such as PartSupply or Collaborative Tasks, depending on your other roles assigned.
How to Manage an Existing User’s Role Assignment
Once a user has already been invited, you may want to add more roles to their account, or even potentially unassign some if they are needed elsewhere. There are a few different ways to go about this. You can access the information icon either next to a member in the Members section or the information icon next to a role in the Roles section to manage assignments.
NOTE: Once a role is assigned to a user, it will be tied to that user for 30 days before it can be released and assigned to another user.
Managing Role Assignment from the Members Section
The main benefit of managing the role assignment from the Members section is that you can add/remove multiple roles for that given user at a time.
Click on the information icon next to the member you would like to manage
On the ‘Roles’ tab, access the ‘View roles granted’ sub-tab
Toggle the check box off for any roles you would like to unassign from that member
On the ‘Roles’ tab, access the ‘View all’ sub-tab
Toggle the check box on for any roles you would like to assign to that member
NOTE: If the checkbox is greyed out and there is a padlock symbol to the right of the role, this means that the role is not yet releasable. A role must have been originally assigned to a user at least 30 days prior for it to be releasable. The user also must not use the tools for at least 2 hours for the role to be releasable. You can hover over the calendar icon with a checkmark to see when it was originally assigned.
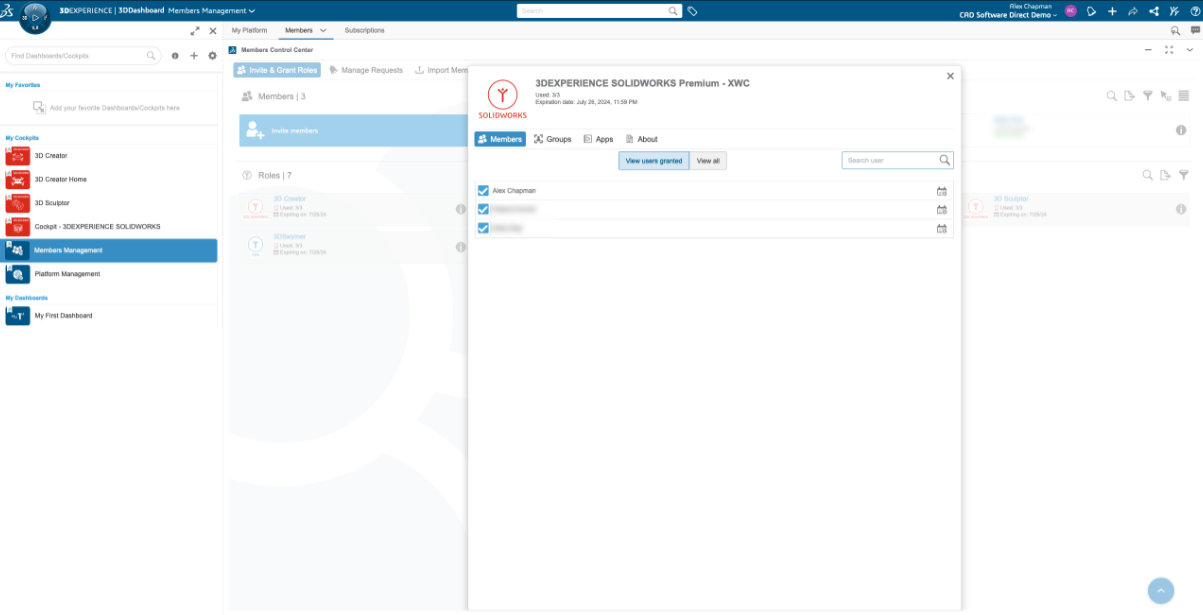
Managing Role Assignment from the Roles Section
The main benefit of managing the role assignment from the Roles section is that you can add/remove multiple people assigned to that given role at a time.
Click on the information icon next to the role you would like to manage
On the ‘Members’ tab, access the ‘View users granted’ sub-tab
Toggle the check box off for any members you would like to unassign that role from
On the ‘Members’ tab, access the ‘View all’ sub-tab
Toggle the check box on for any members you would like to assign that role to
How to Uninvite Existing Members from 3DEXPERIENCE
Unassign all existing roles from the member you would like to remove, except for the 3DSwymer role
Click on the information icon next to their name in the Members section
Access the ‘Settings’ tab
Select the ‘Remove user’ option
Conclusion
Managing license assignment is a streamlined process with 3DEXPERIENCE. The Members Control Center helps administrators keep a clean consistent overview of software assignments. Once a user is invited, they will have instant access to everything that was assigned to them. This also gives administrators the ability to instantly revoke access if necessary.